NSW Stoma Members Portal
NSW Stoma Limited (NSL) Members Portal
The portal provides a secure environment for the lodgement of orders for products issued through the Stoma Appliance Scheme and for payments by NSL members. Members can also track their ordering history and make changes to their profile. Eligible members can register for a Portal Account here .
If you have previously used our online order form and payment form, these have been disabled and we encourage you to use our portal instead. Alternatively you can email your order to: orders@nswstoma.org.au.
1. Who is eligible to register for a portal account?
NSW Stoma Ltd members registered with the Stoma Appliance Scheme and with an active email account can register for the NSW Stoma portal.
Department of Veterans Affairs Rehabilitation Card Holders are eligible to join the portal. Associated costs will be charged to DVA as per usual.
2. What do I need to register for a portal account?
To register an account on the Member Portal, you must have:
- An email address registered with NSW Stoma;
- Your Stoma Appliance Scheme Entitlement card number – this is also your “membership number” and is recorded on the picking slip enclosed with each issue of supplies; and
- Your surname.
3. How often is the information in my portal account refreshed?
Portal accounts are automatically refreshed with the latest information from our internal systems every 20 minutes. Please allow 1-2 business days for payments made directly into our bank account to reflect in your portal credit balance.
4. What is my username?
Your username is the email address with which you used to register for a portal account.
5. What if I no longer have access to my email address that I used to register for my Portal Account?
If you no longer have access to the email address you used to register for the portal, please log into your portal account using your old email address (as your user name), and update your email address in your profile to the new email address. Save, and log out of your portal account. This change needs to be approved by a NSW Stoma staff member (during our normal business hours).
Once logged out, please reset your password using your new email address as the username, via the “forgot password” tile. A password reset link will be sent by email to your new email address. Please reset your password in the usual way.
Use your updated email address and password to access your portal account for all future logins.
6. How do I reset my password?
To reset your password:
Step 1. Go to the portal login page
Step 2. Select the “Forgot Password” link
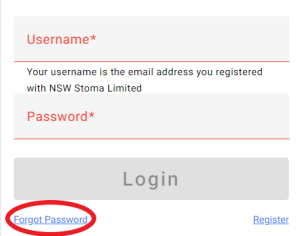
Step 3: Enter your email address (this must be the one associated with your NSL portal account)
Step 4: Select Submit request
Step 5: An email with a link to reset your password will be sent to your email address. Select the link or copy and paste it into your browser to set a new password. Please check your SPAM box if your email is not received within 15 minutes (noting the link is valid for 24 hours only)
Step 6: Follow the prompts to set a new password. A password must be at least six (6) characters and can be a combination of alpha and numeric.
Your password can also be reset by contacting NSW Stoma on (02) 9565 4315 during our business hours.
7. What devices can I use to access my Portal Account?
To access your portal account, we recommend using the Google Chrome or Firefox browser on a Windows 10 PC or Mac computer. Please note that the portal may not work on all tablets, iPads, or smart phones. Some members have reported difficulties submitting their portal order via an iPad that has been updated to software version 15.3.1. In this case, please try submitting through the Firebox Browser on the iPad. The members portal is not supported by Internet Explorer.
8. How do I view my balance in the portal?
Once logged in, you can check your current balance by going to the ‘Member Summary’ Section. There, under ‘Balance’, you can see if this account owes funds or has funds in credit:
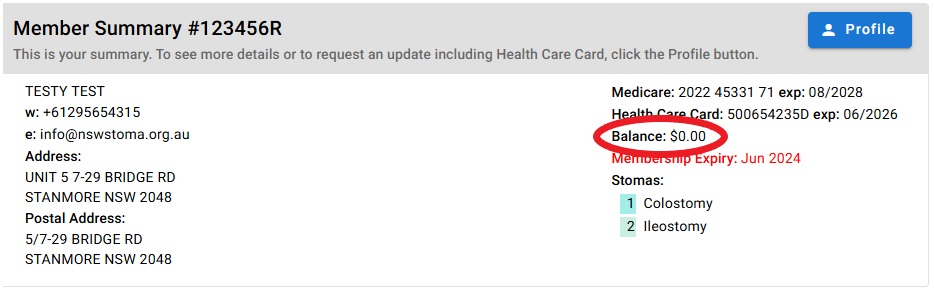
9. How do I place an order through the portal?
Important information:
The Stoma Appliance Scheme provides ostomy products to eligible persons that need them. Products obtained through the Scheme are funded by Medicare, and selected from the Stoma Appliance Scheme schedule listing by the eligible person in consultation with their Stoma Nurse or other medical professional. To add a new or not recently ordered item to your portal order, please liaise with your Stoma Nurse or other healthcare professional to check the appropriateness of the product for your use and to obtain the product code of the item, as it appears on the Schedule. The item’s product code as it appears on the Schedule is necessary to add the item to your product list. If you wish to purchase additional items or items not on the Schedule, this cannot be done through the portal. Please email orders@nswstoma.org.au directly. Please note, additional postage charges will apply.
To place a SAS order through your portal account:
1. Login into the portal at https://portal.nswstoma.au/login
2.1 To place an order for products previously ordered:
a) Select the “products” tile on the purple “previous orders” banner (if the tile shows “orders”, click on the tile, and it will change to “products”). A list of all previously ordered products will appear.

b) Select those items required from the list by clicking on the blue shopping cart to the left of the required product. The product will be transferred to your open cart.
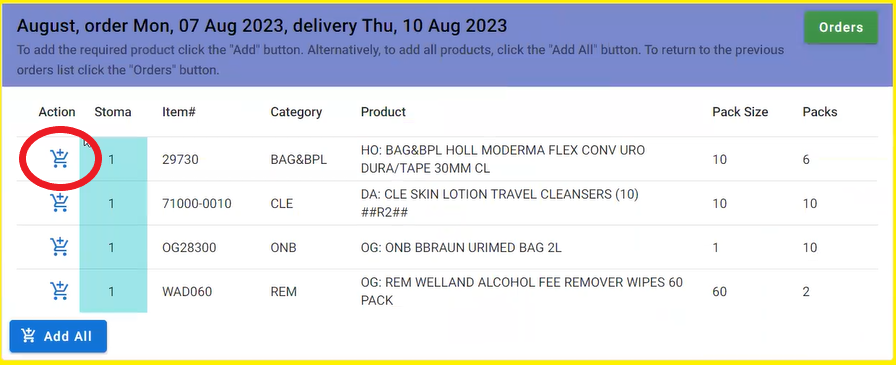
c) Adjust the quantity required using the up/down arrow next to the “packs” column to the right of the item in the cart
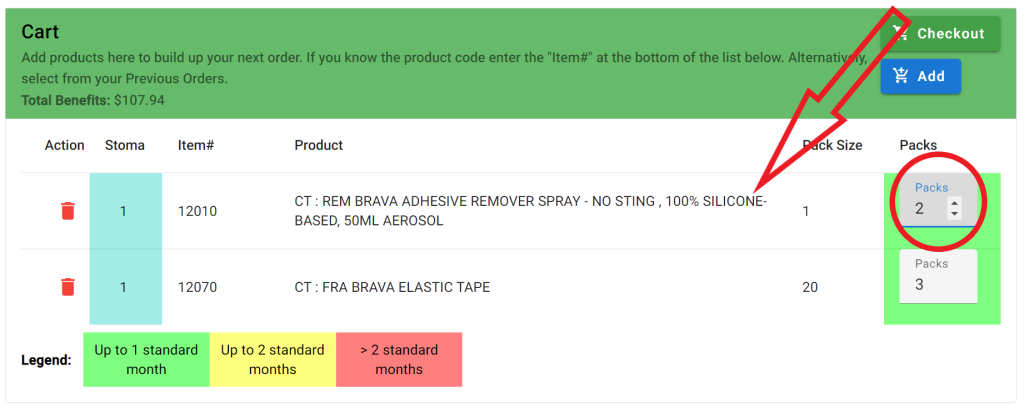
d) Repeat for additional products as required.
e) If you have more than one stoma you can add products for your 2nd or 3rd stoma by selecting the 2nd or 3rd stoma at the beginning of the line
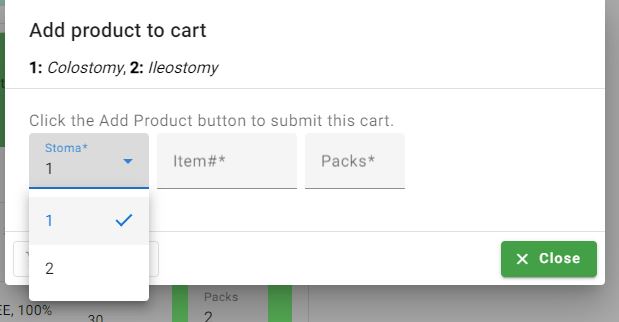
f) Select the “check out” tile on the green “cart” banner.
2.2 To repeat a previous order
a) Navigate to the purple ‘Previous Orders’ banner and you should see a list of all previous orders.
If the purple banner says ‘Previous Products’, click the green ‘Orders’ button so that the banner looks like the below image:
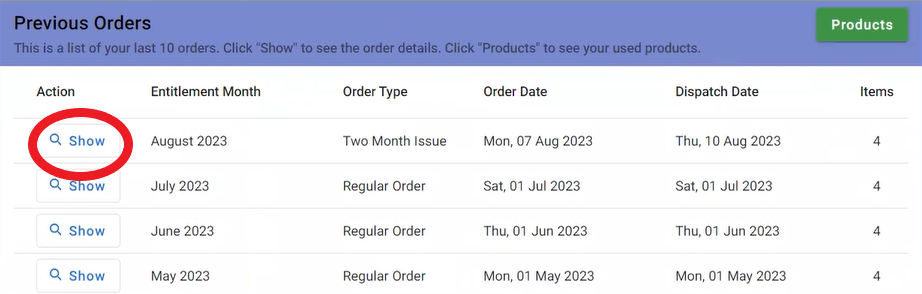
b) Open the order to be copied, using the “Show” button on the left of the ‘Previous Order’ that you wish to copy. Select the “Add All” tile appearing at the bottom of the order detail. This will copy the entire order into the open cart. Amend the quantities of items in the cart as required, using the up/down arrows to the right of the packs required for each order.
c) Select the “check out” tile on the green “cart” banner.
2.3 To add items new items to your cart (not previously ordered)
a) Select the “Add” tile on the green “Cart” banner.
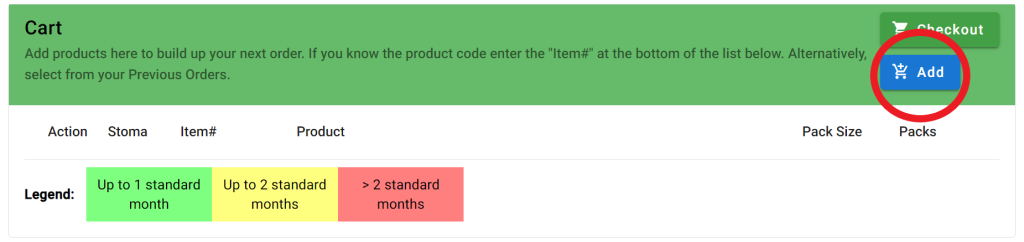
b) A box will open up in the centre of your screen. In the Item# column, enter the code of the required item exactly as it appears on your previous picking slip, including any alpha prefixes (CT, HO, etc) and hit the enter key or tab key. The standard monthly allowance of the item and a description of the item will populate. Increase or decrease the number of packs using the arrows to the right of “packs”. If you have more than one stoma, select the stoma for which the product is being ordered.
c) Select the “add product” tile to add the product to your cart
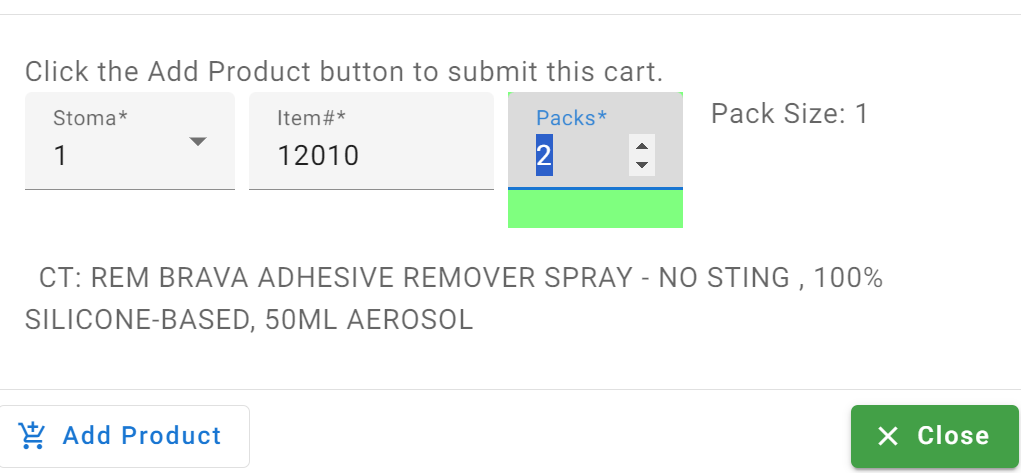
d) Repeat steps 2 and 3 to add more products to your order.
e) When the cart is complete, select the “check out” tile on the green “cart” banner.
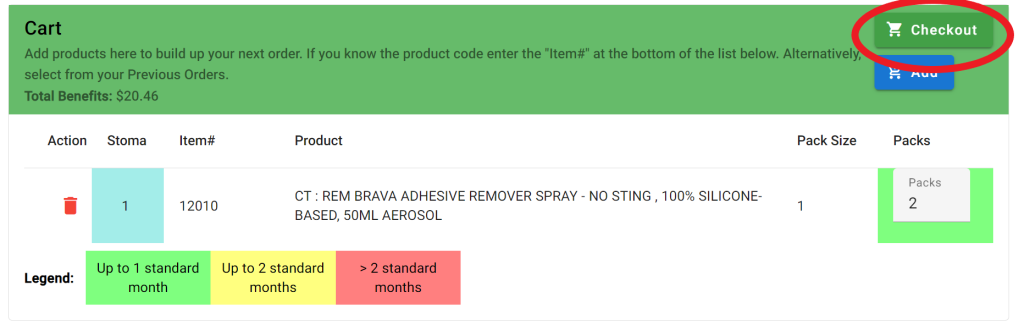
3. Step 1 of checkout – review your cart
4. Step 2 of checkout – select if the order will be collected or posted. If the order is to be posted, confirm the delivery address. If sending to an alternative postal address, select if the address change is to be permanent
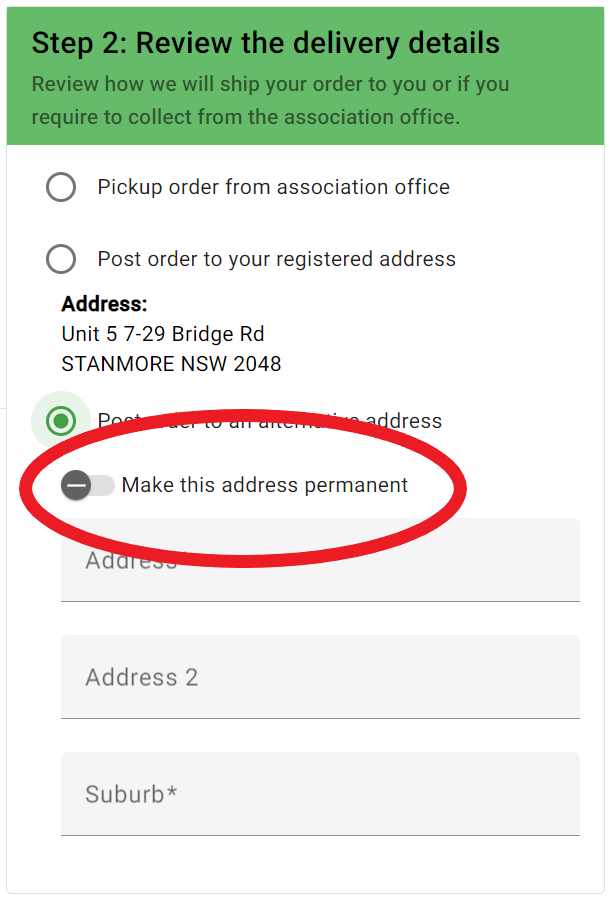
5. Step 3 of checkout – select the month of entitlement. Please note that if ordering a two-month order, the month of entitlement should be the first month for the two-month period.
Add payments other than the postage fee (which will be automatically added if your order is posted – please note that eligible DVA Health Care Card holders will not be required to make payment). Please note that members who make payments via direct deposit will need to wait for the postage to appear in their credit account before placing an order through the portal.
Select “submit checkout”.
6. A box will appear asking for confirmation of your medicare details. Confirm that your details are correct, and then select your payment option if payment is required prior to checkout.
7. Follow the prompts to make payment. Once your payment has been confirmed, you will be referred back to the portal, where you will receive a message that your cart has been submitted. You will also receive an email confirming submission.
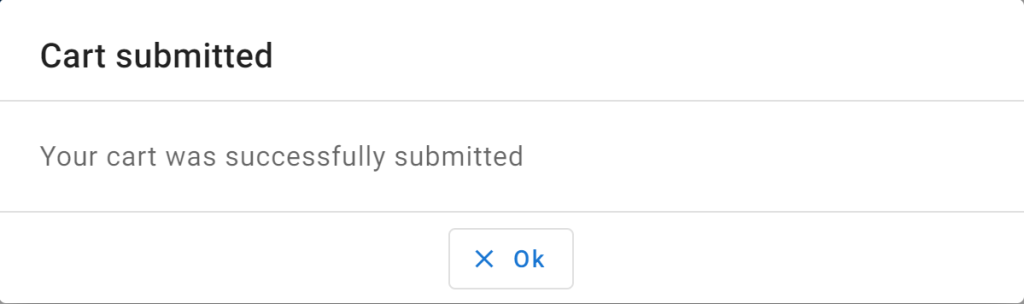
8. Your order will be reviewed within 48 business hours, within Stoma Appliance Scheme guidelines. A further email will be sent confirming the review and providing details of any changes that were made to your order to meet scheme guidelines.
10. How do I place a two month order through the portal?
Stoma Appliance Scheme Guidelines allow for members to adopt a two-month ordering cycle once a stoma is 6 months old
You do not need to indicate when placing your order that it is a two-month order. The association will identify the order as a two-month allowance by reviewing the quantities requested.
To place a two-month order through the portal:
Step 1:
Add the product to your cart in the usual way. The quantity will automatically default to a one-month supply (indicated by the green background behind the quantity).
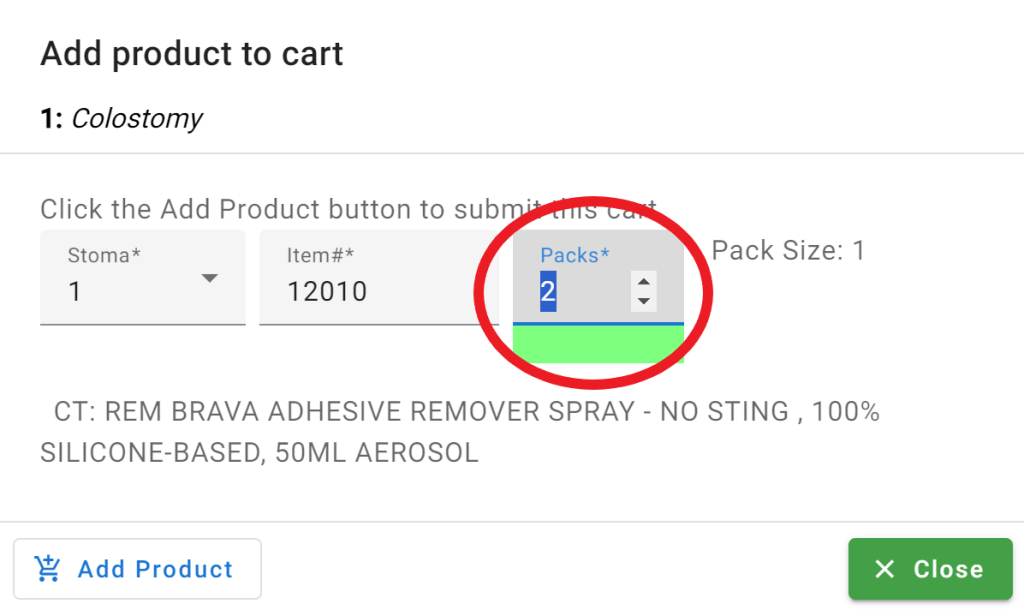
Step 2:
Manually adjust the number of packs required using the up/down arrow beside the “packs” column. The colour will change to yellow when you are within a 2-month allowance.
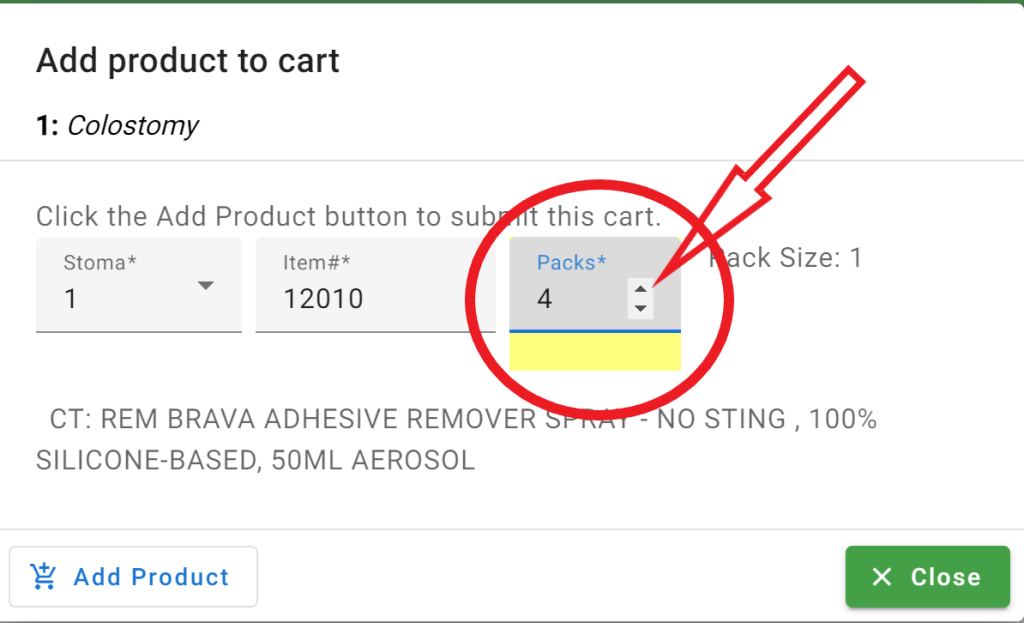
If you exceed the standard two-month allowance of a product, its quantity colour will change to red. Please note that, where an Application for Additional Stoma Supplies (PB050) is in place for a product, the red indicator will still appear. PB050 details will be confirmed at the order review stage.
Step 3:
Check out your order in the usual way, making sure that the month of entitlement selected is the first month of the two-month period (eg, select December for a Dec/Jan order)
* the two-month ordering cycle will be suspended when stoma product usage is under review, including during any period when an Application for Additional Stoma Supplies (PB050) is in place which allows more than the standard scheme allowance of products to be issued.
11. Can I change my portal order once it has been submitted?
As long as your portal order is still at the “submitted” stage and has not yet been “reviewed” and accepted by NSL, the order can be changed, added to or cancelled.
To make changes to a submitted order:
Step 1 : Find the latest order in the list under the “submitted carts” banner
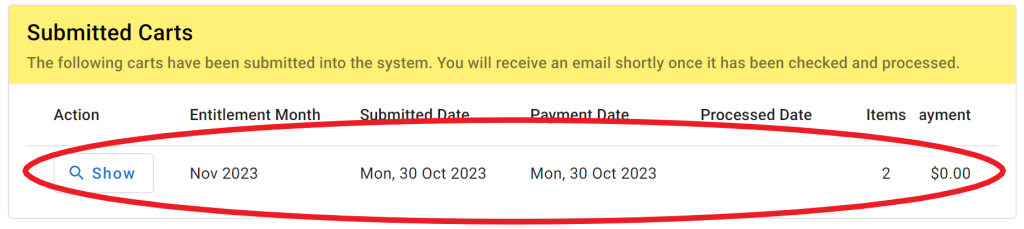
Step 2: Click on “show” beside the order to open it up. A “recall cart” button will show if the cart can be recalled and changed. Select the recall cart button to revert the order to the unsubmitted cart stage.
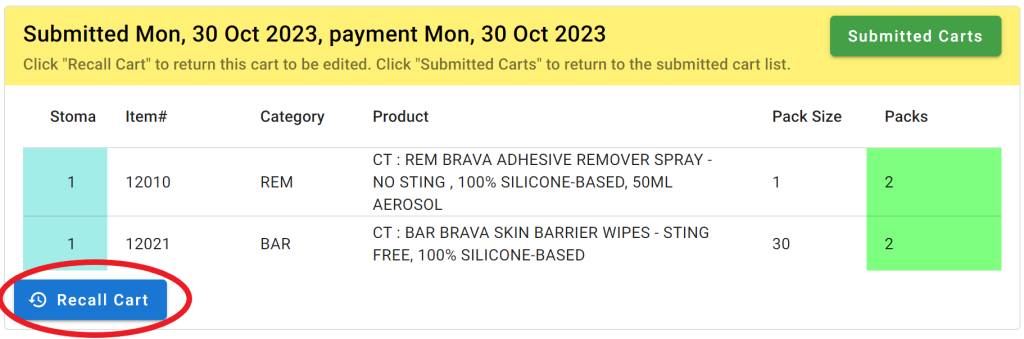
Step 3: Make the required changes
Step 4: Checkout again in the usual way.
Note: to amend an order which has been reviewed, please contact NSL by email or phone.
12. The item I want to order says “Item # does not exist”. What does this mean?
If you’re trying to add a product to your cart and you get a warning that says “Item# does not exist” it means that item is not available.
Please contact NSW Stoma on 02 95654315 or email: info@nswstoma.org.au for more information.
13. How do I pay for my postage through the portal?
- To pay for postal through the portal:
- Once you have prepared your “cart”, select “checkout”.
- Review your cart and the items ordered.
- Review your delivery details and change as necessary.
- Review your payment:
-
- Check the delivery month (remember, orders will be assessed within scheme guidelines!)
- Add any other payments that you wish to make (donation, top-up, membership).
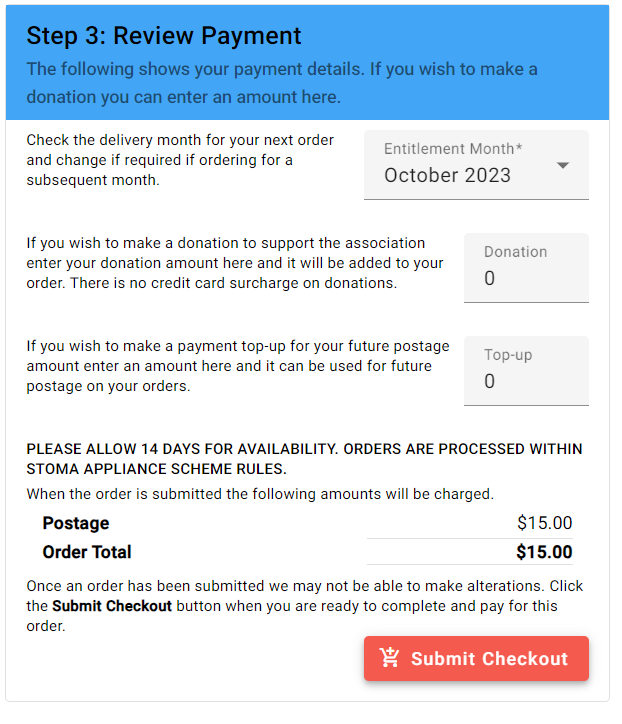
- Select “Submit Checkout”. A box will pop up to ask you to verify your medicare information.
- Review your medicare information, select your payment method, and follow the prompts.
- Once payment has been successful, you will be diverted back to the portal, and your transaction will be complete.
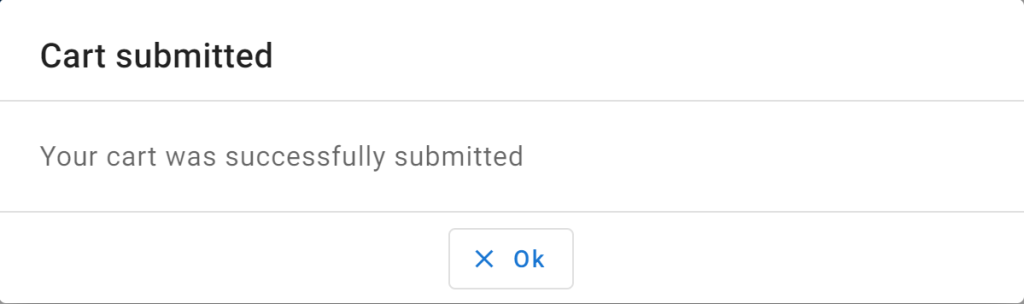
14. How do I know if my order is ready to collect or has been sent?
If your order is ready for collection or has been dispatched, a dispatch date will appear against the order in the portal. This indicates the date the order was packed and ready for collection or dispatch.
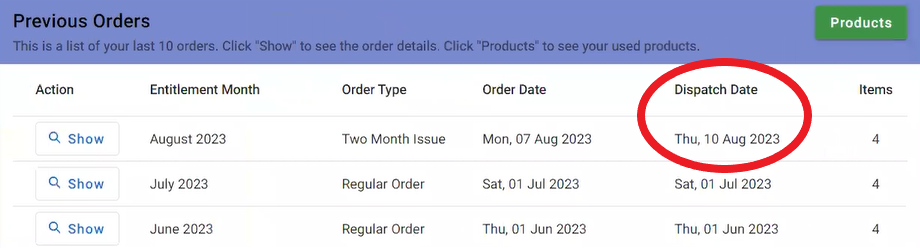
15. How do I upload a copy of my pension card or Medicare card to the portal?
To upload a copy of your Health Care Card, Pension Card or Medicare card to the portal:
- Log in to the portal in the usual way
- Select “profile” on the Members Summary tab
- Select ” Upload File”
- A pop up box will appear
- Select file type
- Enter the expiry date of the card/Application for Additional Stoma Supplies, and upload an electronic copy of the file
- Select “submit file”
16. Can I purchase other products through the portal?
At this stage, only Stoma Appliance Scheme funded products can be ordered through the portal. Other products that are not scheme funded cannot be ordered through the portal.
Payment of purchased products however can be deducted from your credit account balance which can be added to via a payment top up through the portal. A list of pharmaceutical items available for purchase can be found here.
Should you wish to purchase items using your credit balance, please contact the association by email to orders@nswstoma.org.au and we will be happy to arrange this for you.
17. How do arrange my annual membership through the portal?
To pay your subscription through the portal:
- Login to the portal in the usual way
- Go straight to “checkout”.
- Steps
- For the current year – subscription renewal will automatically populate if your subscription has not yet been renewed.
- For next year – under “Review Payment” you will see an option to renew your subscription (available from March onwards). Toggle the option to YES, and your subscription for the next year will populate (please note that concession card holders will need to have already uploaded their concession card to the portal using the profile>file upload function and had the card accepted for the concession rate of subscription to apply)
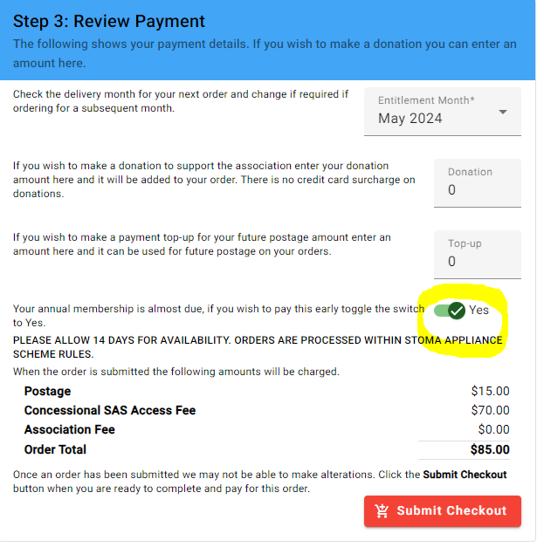
4. Select “Submit Checkout”. A box will pop up to ask you to verify your medicare information.
5. Review your medicare information, make any changes necessary, and select payment method.
6. Follow the prompts to complete your payment.
7. You will be diverted back to the portal, and your transaction will be complete.
18. How do I enable/disable two factor authentication on my portal account?
To enable 2FA on your account:
Step 1.
Download an authenticator APP from either the Apple APP store or Google Play Store to your device. We recommend Google Authenticator.
Step 2.
Select “Enable two-factor authentication” under your user menu (top right of your portal home page)
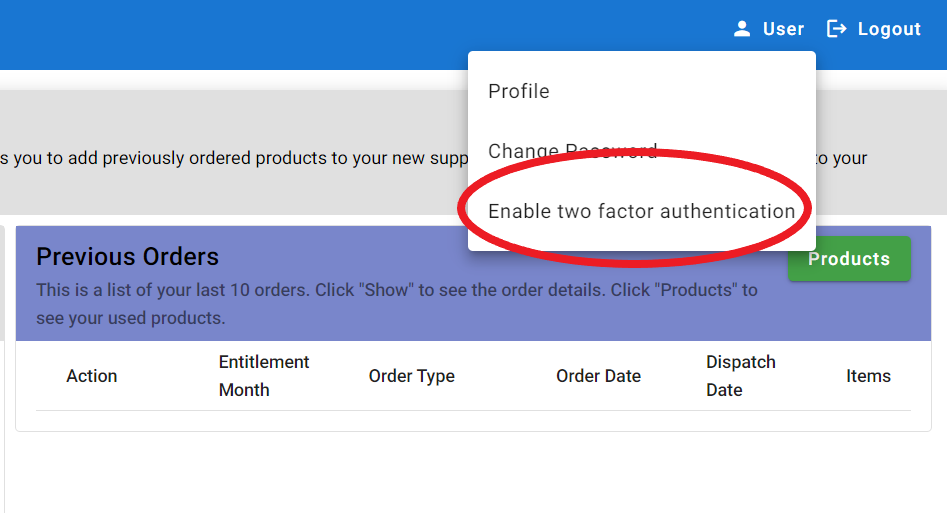
A QR code will appear.
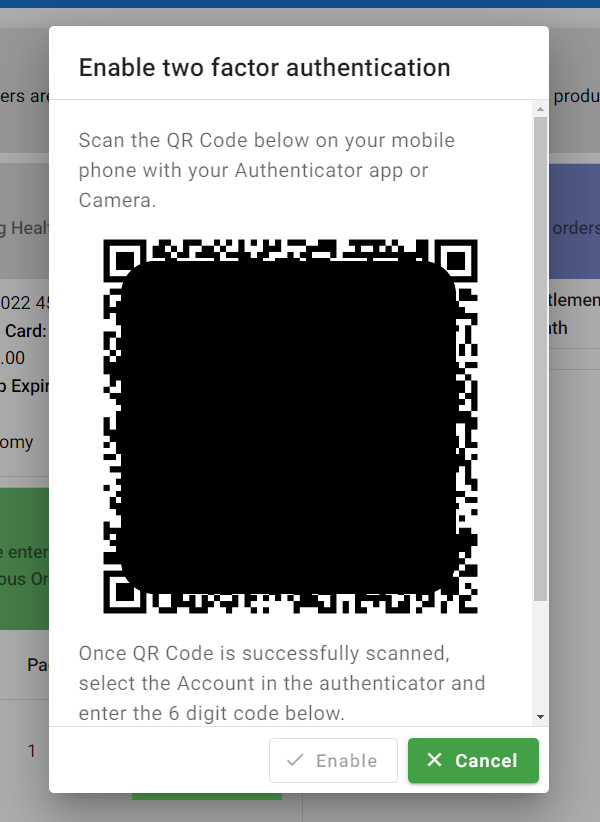
Step 3
Open the authenticator APP on your device, select add (+) and scan the QR code.
Scanning the QR code will add the portal service to your authenticator APP (which will appear as Member Portal – NSL). Obtain the time-based one-time password (TOTP) and enter this into the two-factor code field within your Portal Account. Enter the code where indicated, and select enable
Your 2FA is now enabled.
To disable 2FA on your account
Step 1
Select “Disable two-factor authentication” under your user menu (top right of your portal homepage).
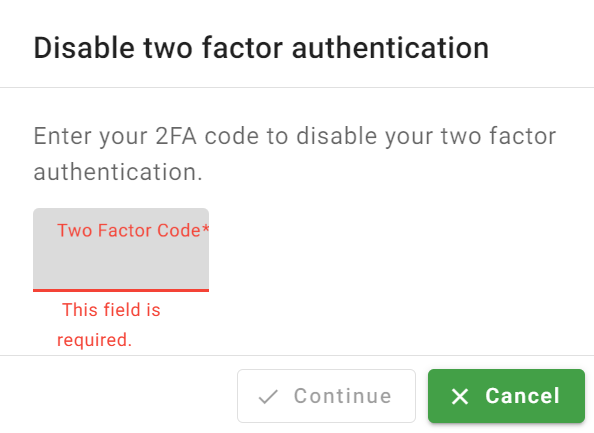
A time based one time password will be requested which can be obtained from your authenticator APP.
Step 2
Enter the TOTP as required to disable 2FA and select “disable”.
Your 2FA should now be disabled
19. Portal Troubleshooting
I have completed my cart but can’t check out!
Once you have completed your cart and selected “check out”, a box will pop up to ask you to confirm your Medicare details. If this does not occur, it’s likely that the pop-up screen has been blocked by your device’s security settings. If this has occurred, there should be an indication in the top right-hand corner of your screen that looks like this:
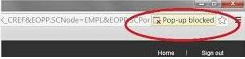
Instructions to resolve the pop can be found at https://support.google.com/chrome/answer/95472?co=GENIE.Platform%3DDesktop&hl=en
The portal wont accept my Medicare Card details!
Your Medicare Card details should contain 3 pieces of information:
- The 10 digit number appearing on your card
- Your individual reference number (the number beside your name on your card), and
- The expiry date of the card (expressed as MM/YY)
The tab key can be used to move between fields.
My payment keeps getting rejected!
The payment processing platform used by NSW Stoma Ltd for the portal is a secure payment gateway operated by an external third parties- Eway.
Unfortunately NSW Stoma Ltd cannot assist with payment issues handled by third parties. If your problem persists, please contact NSW Stoma to discuss alternative payment methods.
I have processed my payment but I cannot see it in my portal account!
This may occur if your network connection drops out immediately after your payment has been made or if you close your browser window before our secure payment gateway can send your payment information back to your portal account. In this situation, please contact NSW Stoma Ltd. We will verify your payment with the third party provider and manually update your portal account.
